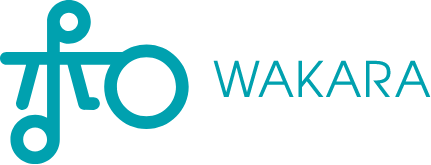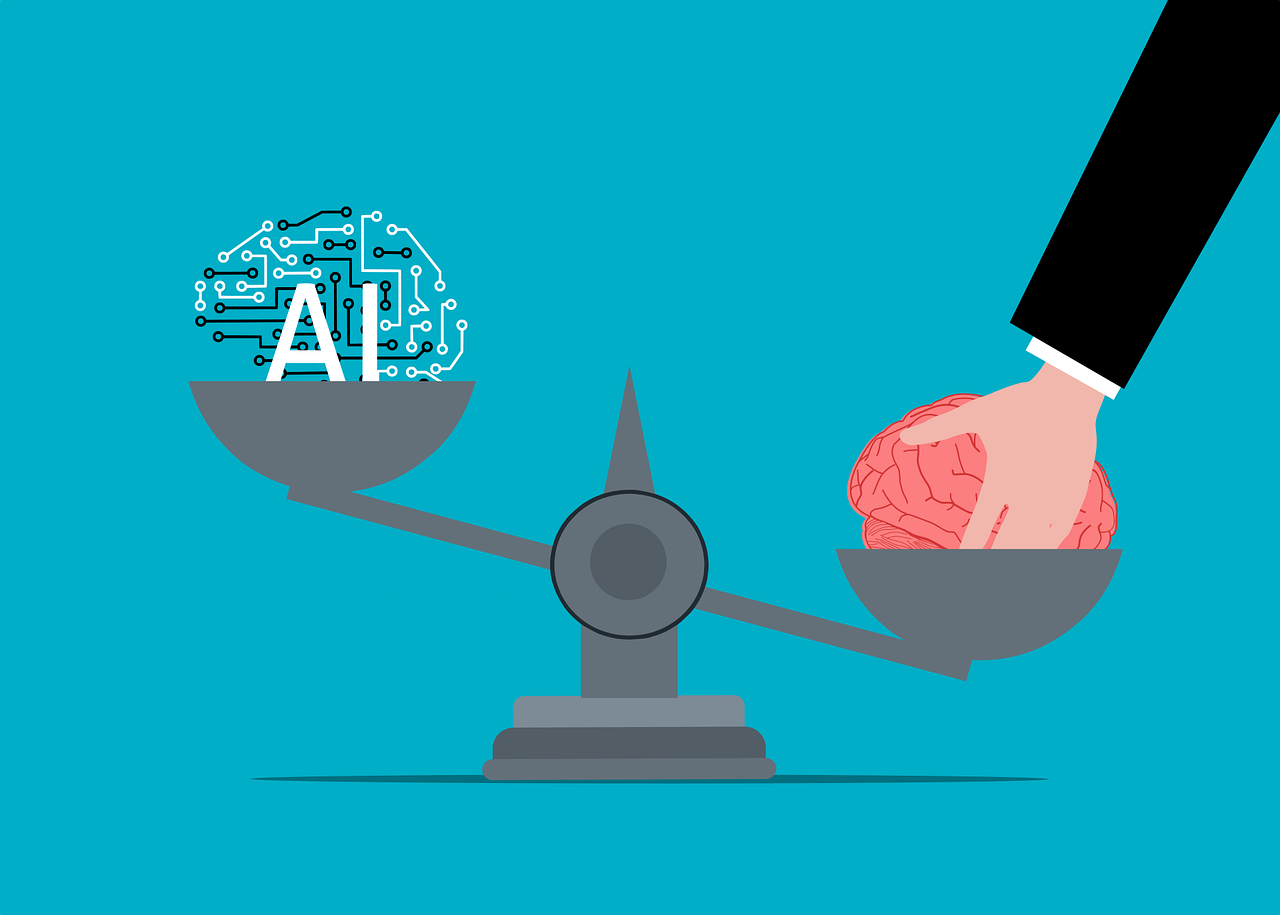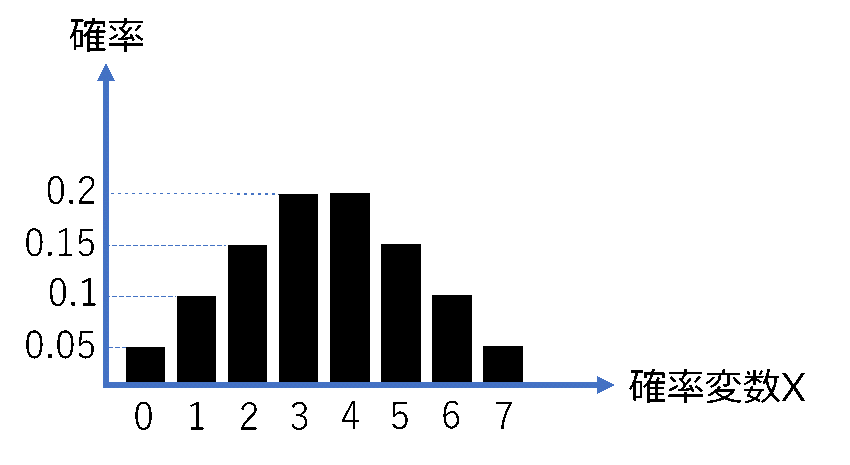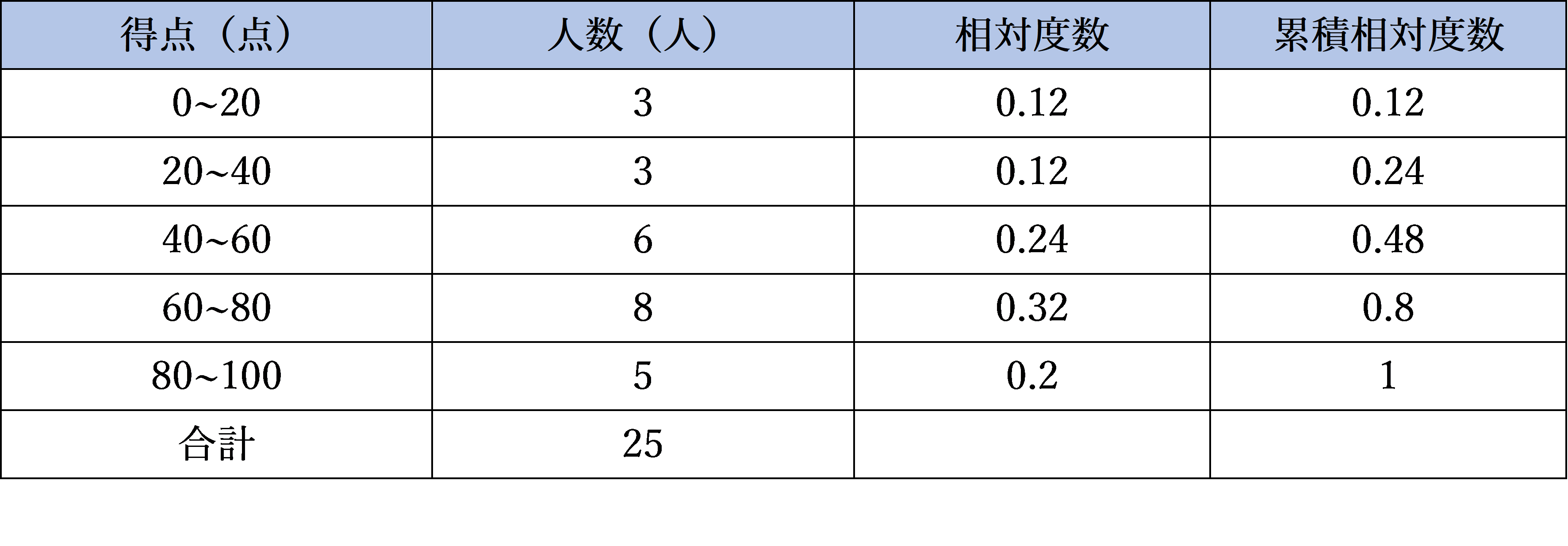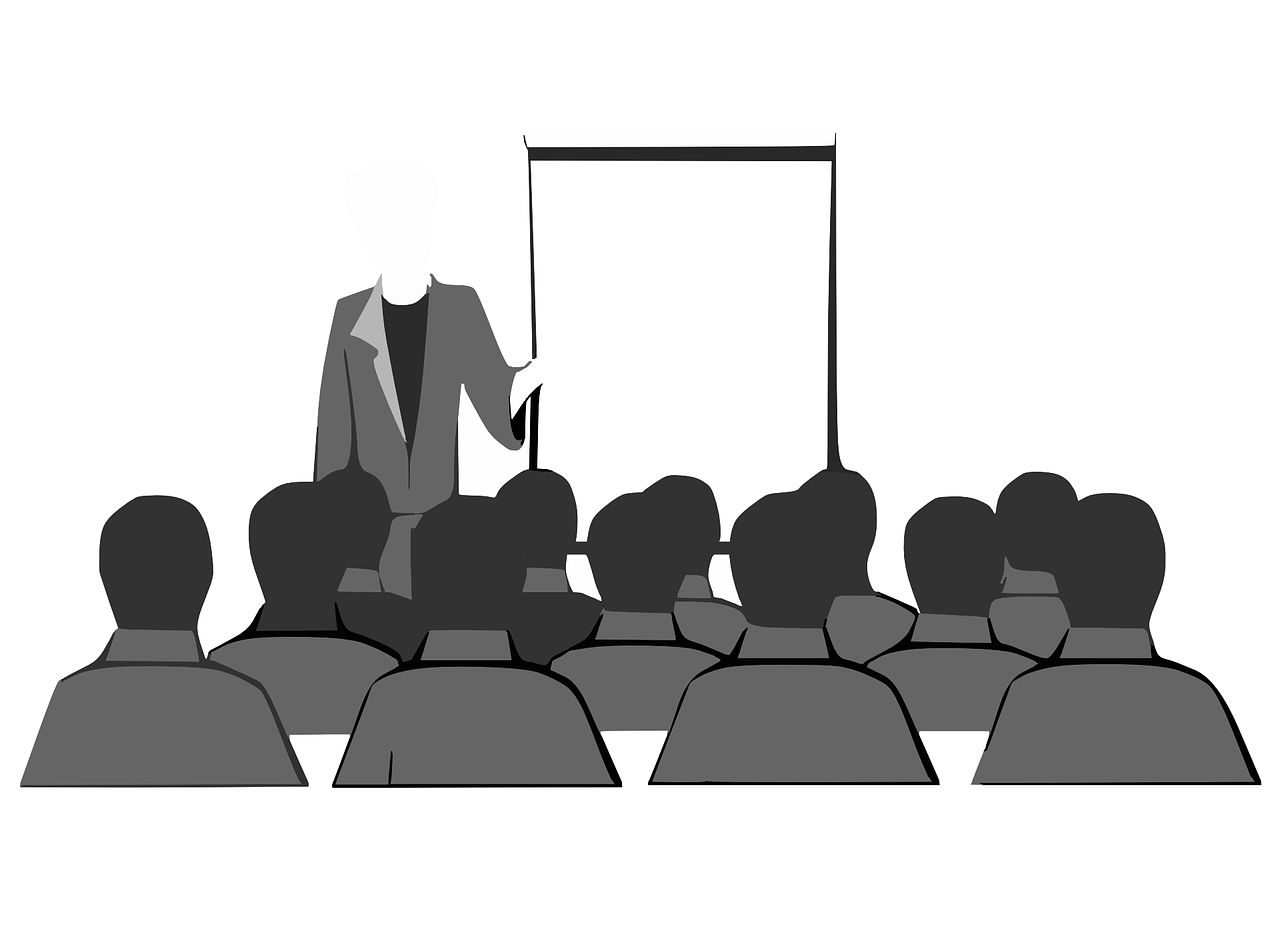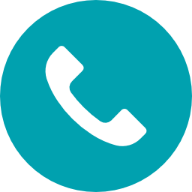やさしく学ぶ統計学~Excelを用いたデータの可視化➁~
公開日
2023年1月25日
更新日
2023年1月25日

みなさんこんにちは。和からの数学講師の伊藤です。前回に引き続き、今回もExcelを使って、円グラフや帯グラフの作成について見ていきます。前回と同様の操作になる部分が多いので、前回の記事も参考にしながら学んでいただけますと幸いです!
この記事の主な内容
1. 円グラフ、帯グラフのまとめ
円グラフと帯グラフは、データの内訳を表現するのに適したグラフでした。特に円グラフは内訳を表現するのにはピカイチと言えますが、複数のデータを使って比較する場合には帯グラフが適しています。
今回は、これらのグラフの作成方法をまとめていきます。また、円グラフや帯グラフを作成する際の注意点にも触れていきます。
2. 円グラフ、帯グラフを用いた可視化
今回は、以下のようなデータを使って見ていきましょう。
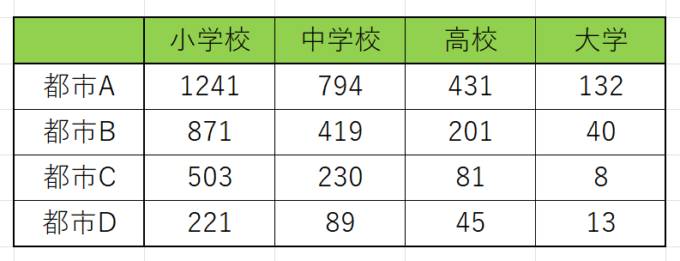
4つの都市における、小学校、中学校、高校、大学の数を集計したものです。まずは都市Aにおける各教育機関の数の割合を、円グラフを用いて可視化していきましょう。可視化したいデータを選択し、「挿入」タブから「2-D 円」→「円」と選択すると、円グラフを作成することができます。
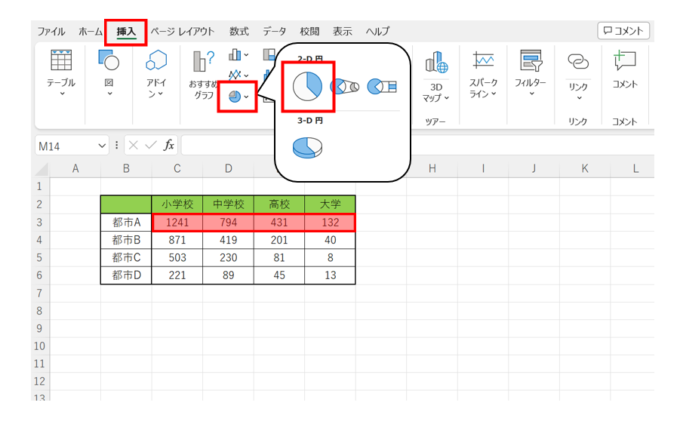
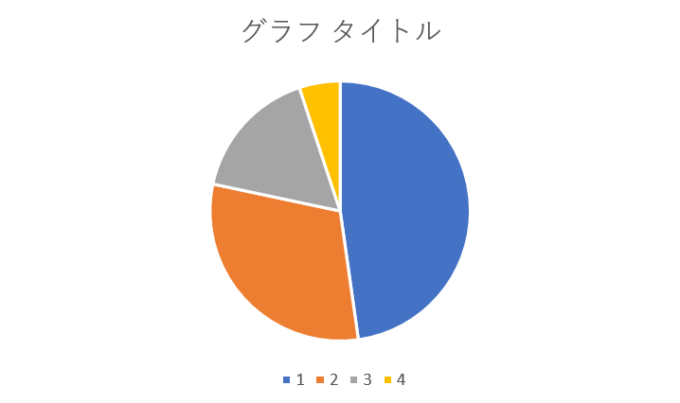
次に、各教育機関の数の割合を都市別に比較するために帯グラフを作成します。帯グラフの場合、100%積み上げ棒グラフを横にした形で表現するのが一般的ですので、「挿入」タブから「2-D 横棒」→「100% 積み上げ横棒」と選択します。すると、以下のようなグラフが出来上がります。
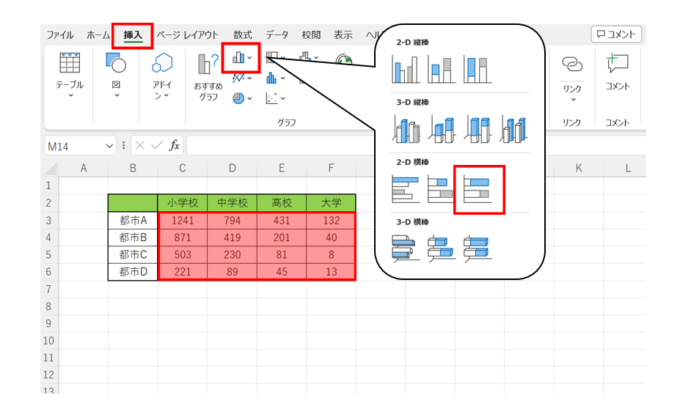
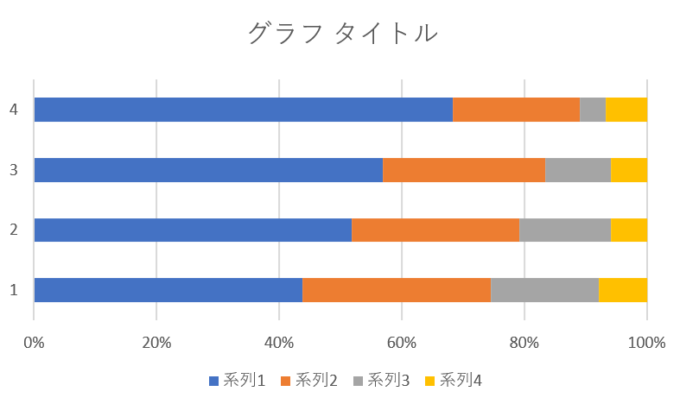
なお、100%積み上げ棒グラフの詳細は以下の記事で解説しています。
3. グラフ作成の工夫
グラフを作成する際には、注釈や具体的な数字を記載するなど、読み手に伝わりやすくする工夫をするとよいです。例えば円グラフや帯グラフといったグラフでは、グラフにデータの大きさを併記しておくことで、可視化している割合が「全部で何件あるうちの何割か」を示すことが多いです。
Excelでグラフの装飾を行う場合は、グラフエリアを選択した状態で、「グラフのデザイン」タブから、「グラフ要素を追加」を選択していきます。ここではデータのラベルや凡例などといった詳細を設定することができます。今回は、その中から「データラベル」→「外側」と設定してみました。
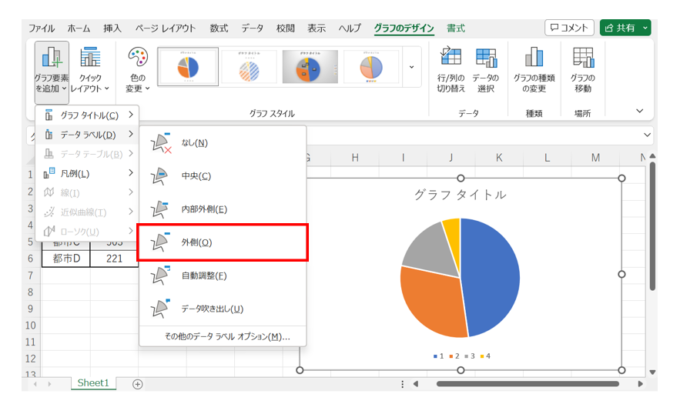
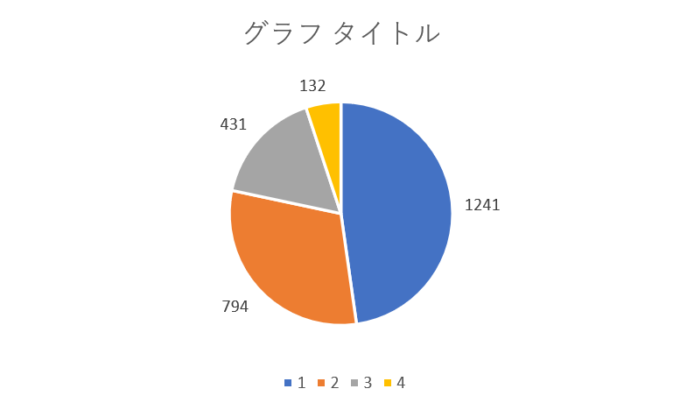
具体的な数値を記載したことで、より伝わりやすいグラフを作成することができました。
今回見てきたグラフ作成に関する基礎やデータ分析への活用方法は、和からのセミナーで深く学ぶことができます!ぜひ、楽しいデータ分析の世界を覗いてみてください!
●和からのセミナー案内
Excelを用いたデータ分析のストーリーや可視化のスキルを学んでいくセミナーのご紹介です。興味を持っていただけた方は、ぜひ覗いてみてください!
●和からのセミナー一覧はこちら
●お問い合わせフォームはこちら
<文/伊藤智也>