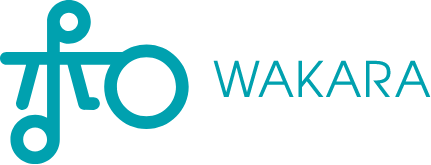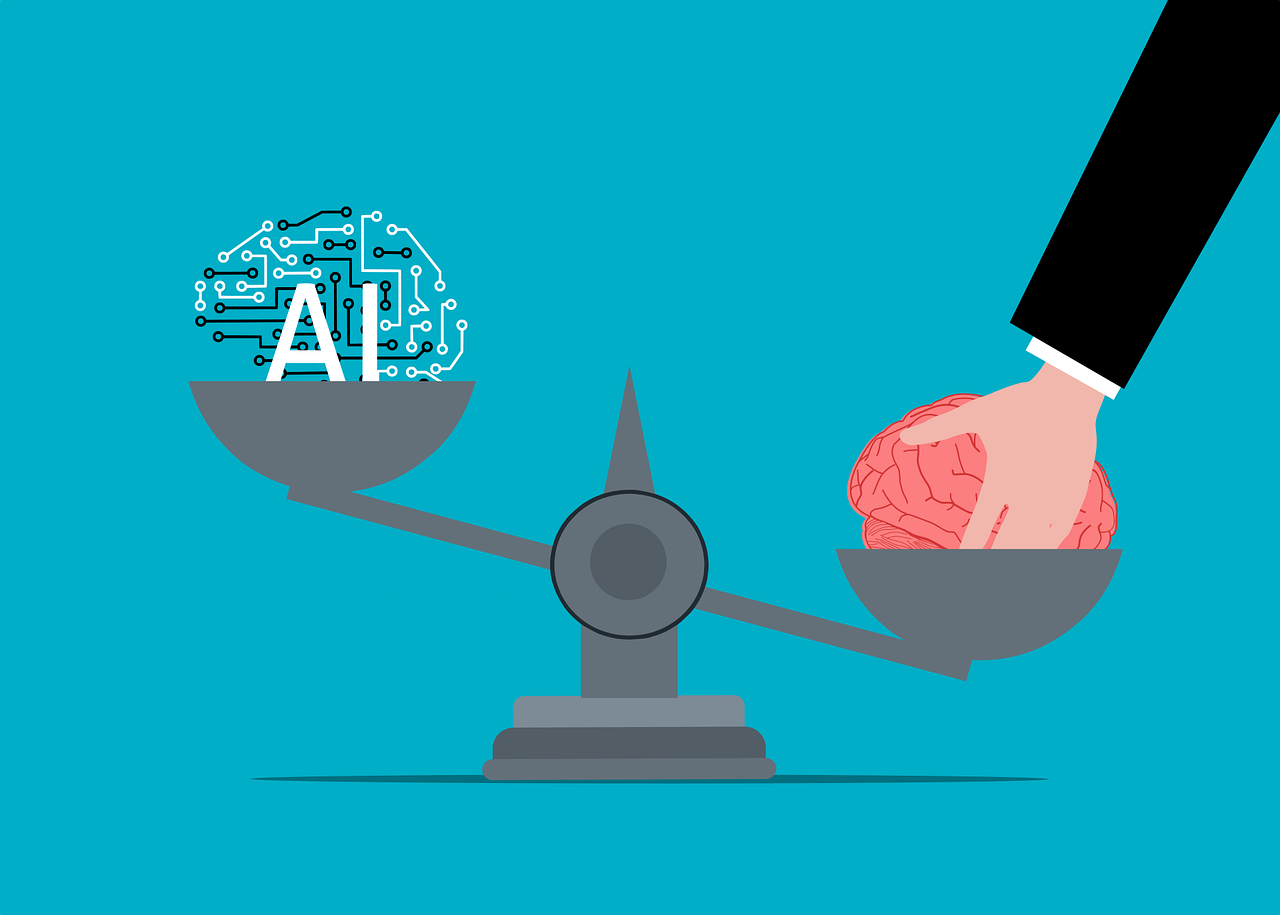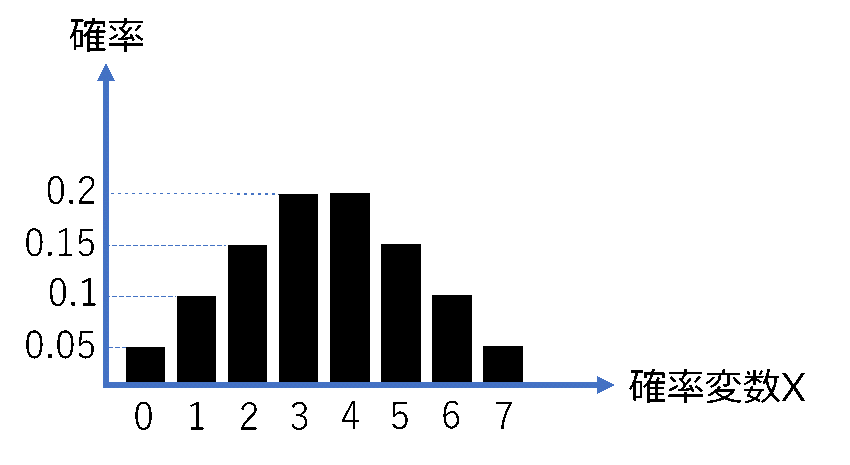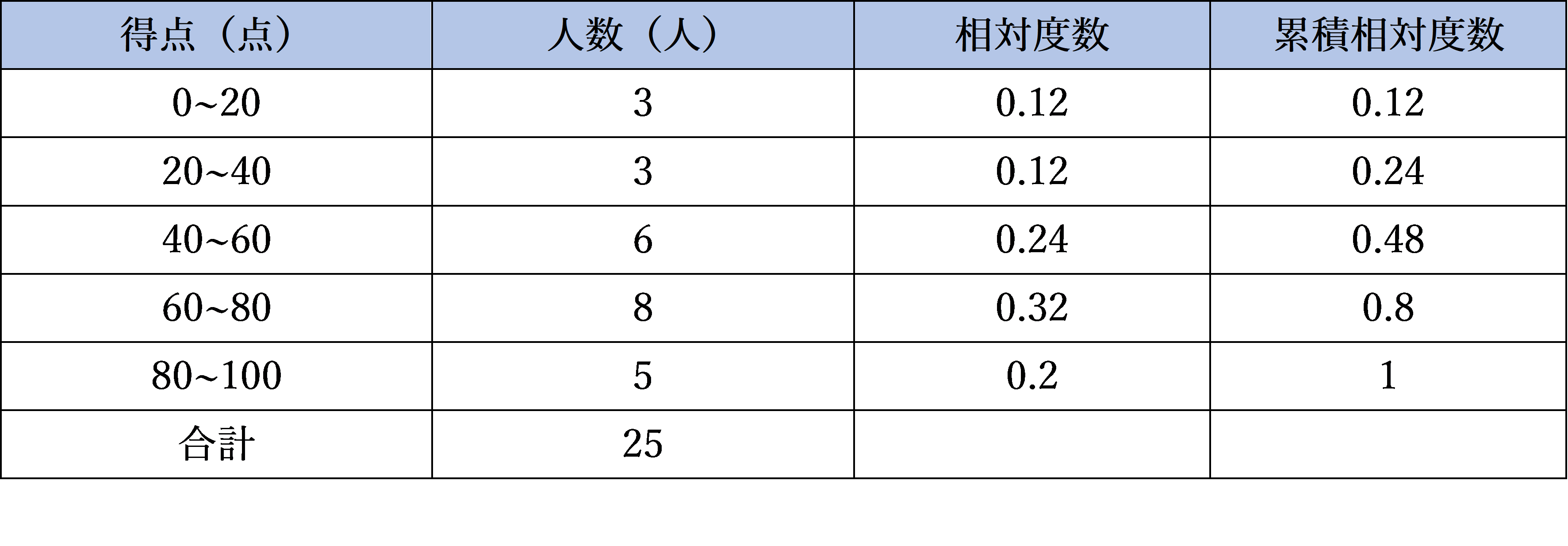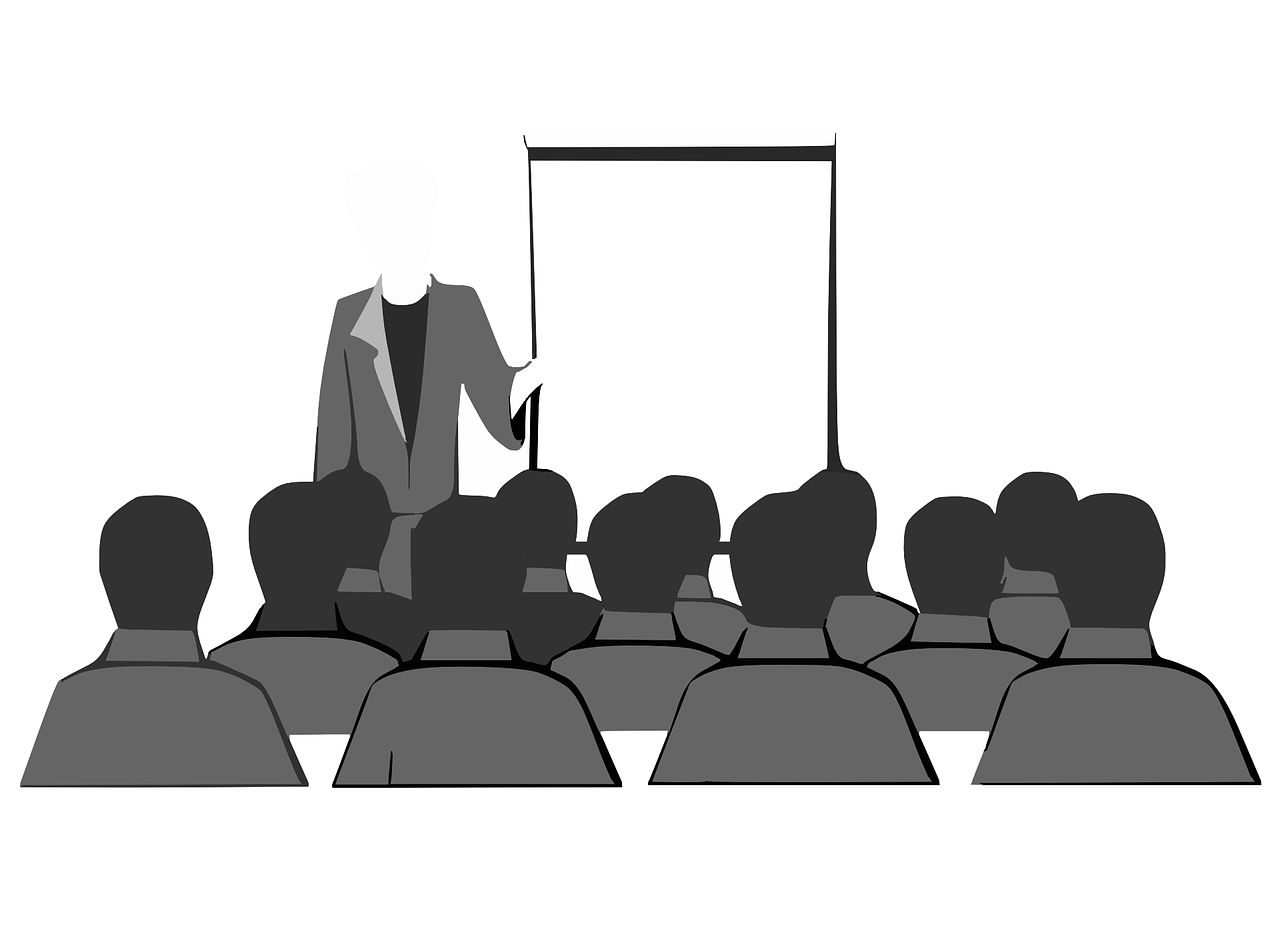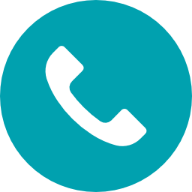プログラミング言語Pythonの「よくある質問」特集
公開日
2021年4月23日
更新日
2021年4月23日
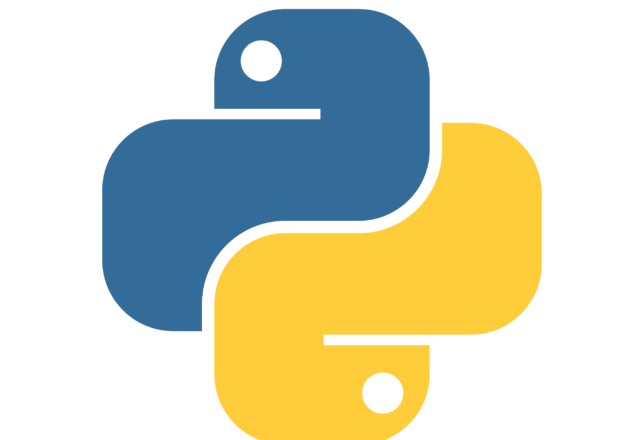
Pythonの講義を行なっていると、様々なご質問をいただきます。セミナーでのご質問は質問者だけでなく同時に受講されている周りの方にとっても理解の助けになることが多いため、いただく質問は1つ1つ回答しながら講義を行うように心がけています。今回は、授業で特によくいただくご質問を、3つほど紹介しようと思います。
この記事の主な内容
Pythonの開発環境はどんなものがありますか?
プログラミング言語はその名の通り、日本語や英語と同じ「言語」です。そのため、利用するには当然ながら「書くもの」や「話す場所」が必要になります。「開発環境」というのは、日本語における紙と鉛筆だとまずは考えておくとよいでしょう。紙や鉛筆にも様々な種類があるように、Pythonの開発環境も数多く存在しますが、代表的なものはデータ分析に広く使用される「Jupyter Notebook」、Web開発など規模の大きな開発に向いた「Pycharm」などです。
たくさんある開発環境の中で、プログラミングを行ったことがない方は「どの開発環境がいいのか?」と迷ってしまいがちです。あえて1つ挙げるなら、短いコードを書くごとに実行できて、かつ見た目が綺麗で他の人との共有がしやすいJupyter Notebookは初学者にとって比較的扱いやすいです。ただ、開発環境が変わってもPythonを使うことは変わりません。書けるようになれば他の開発環境に移ることもできるので、まずはどの開発環境でもいいので書いてみるのが一番です。
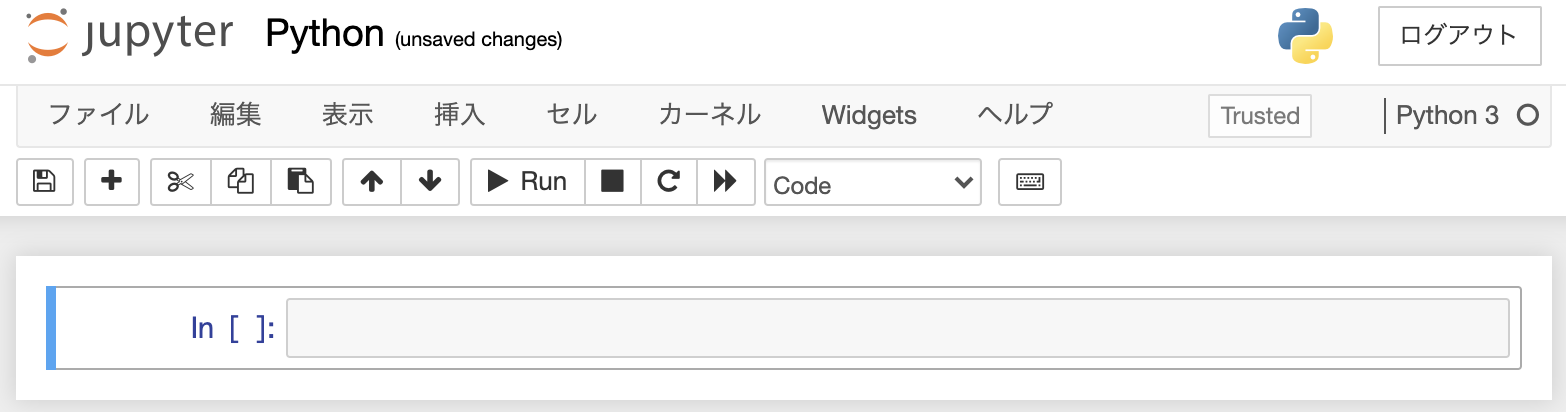
プログラムを実行するショートカットはありますか?
こちらはPythonを書き始めた方からよくいただくご質問です。プログラムを書いた後は、PCに実行してもらうために「実行せよ!」の指示をする必要があります。例えばJupyter Notebookでは、画面上部の再生ボタンを押すことで実行することができます。
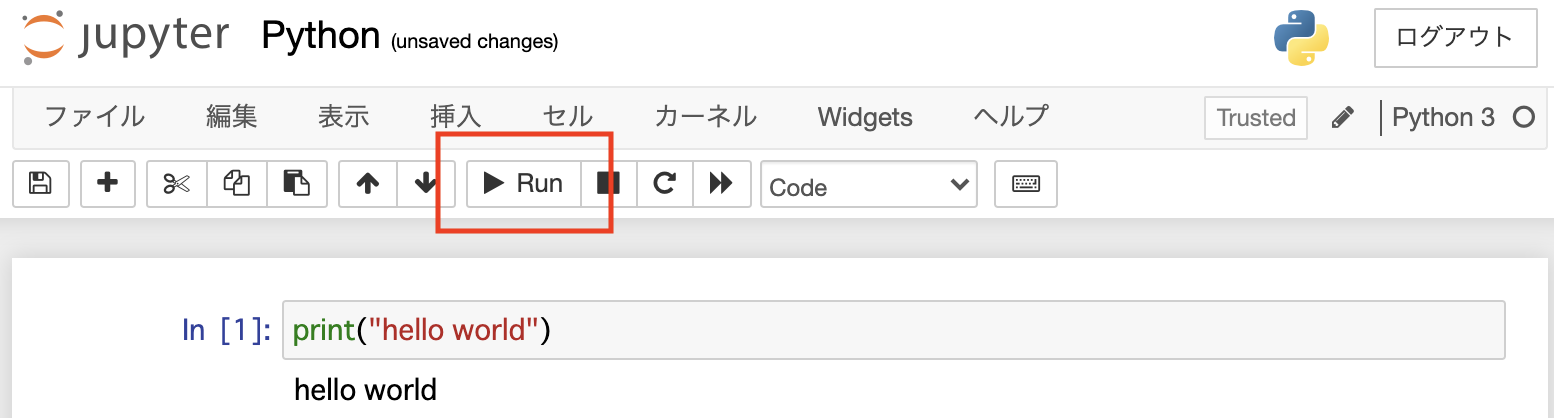
しかし、Pythonによる開発は「実行」ボタンを押す機会が多く、できればわざわざ何度もマウスをカチカチしなくても実行できるようにしておきたいところ。そこで、「Shift+Enter (mac : Return)」と入力すれば実行ボタンを押さずに実行することができます。しかも自動で新しいコードセル(注:自分がプログラムを記述するところ)が生成され、続けてコードを書くことができるため、最初に押さえておきたいショートカットです。
また、Jupyter Notebookで使用できるショートカット一覧は、カーソルが点滅していない(いわゆる編集モードでない)状態でキーボードの「H」を選択することで表示されます。コードを書くのが慣れてきたときに、よく使うものから少しずつ覚えていくといいでしょう。
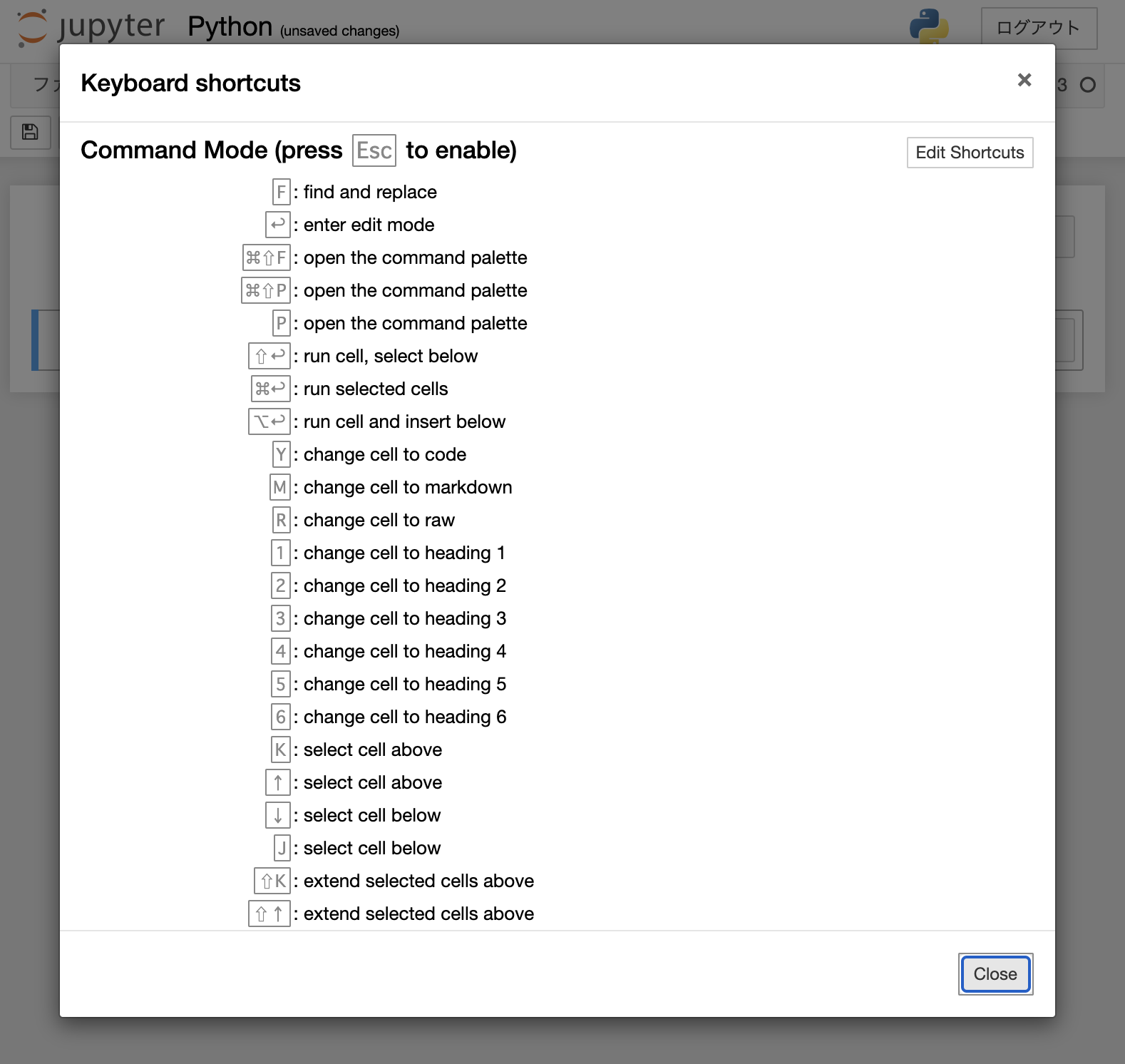
パッケージ「matplotlib」で作成したグラフが文字化けしてしまいます。
これも初学者がつまずきやすいポイントですね。教科書を勉強してから自分のデータで試そうとすると、次のように日本語が文字化けして困ってしまいます。
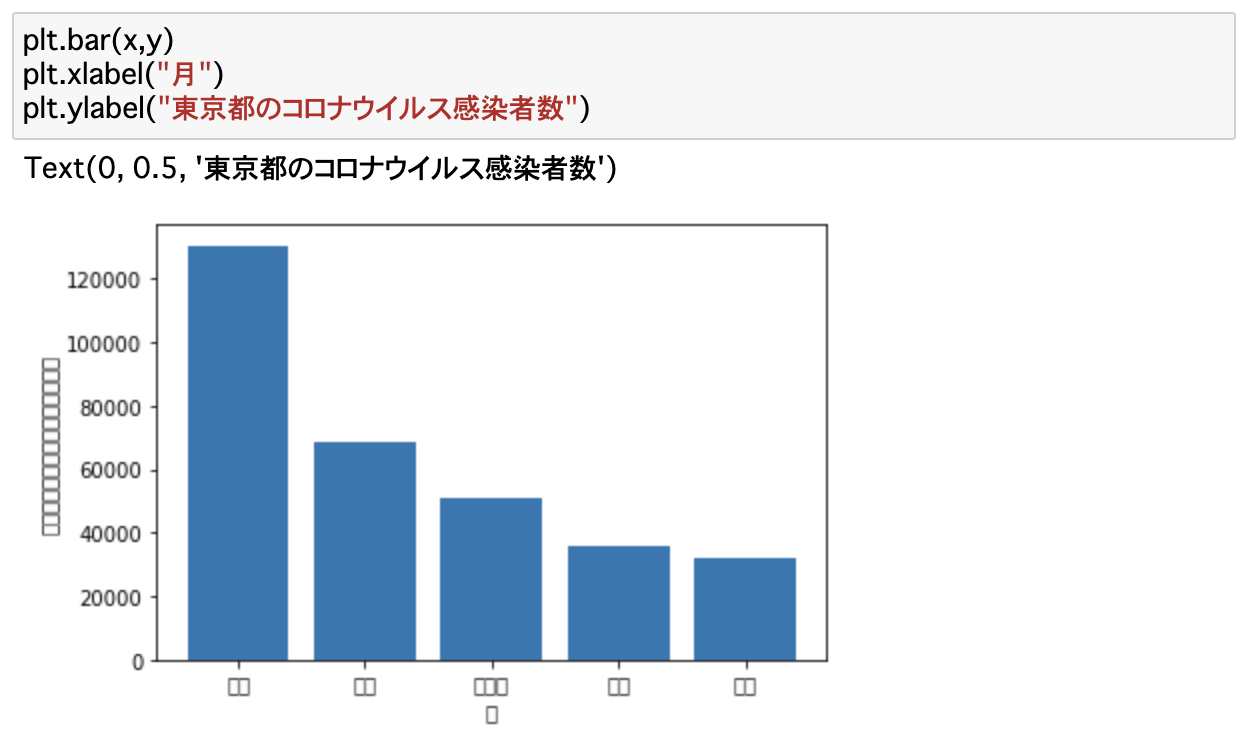
日本語が文字化けしないようにするには様々な方法がありますが、中でもjapanize_matplotlibパッケージを使うことで簡単に日本語が使えるようになります。グラフは人に見せることも多いため、Pythonで集計をしてみたい方はぜひ押さえておきたいポイントですね。
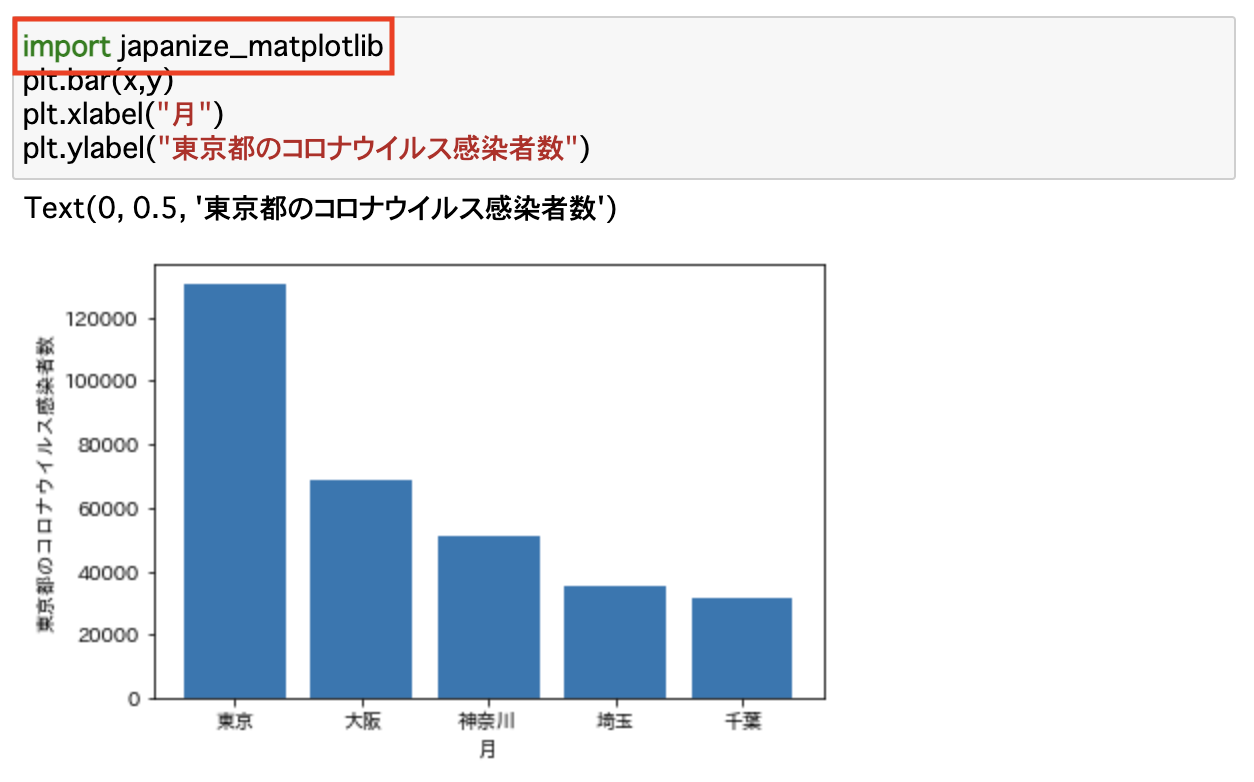
和からでは、Python言語の使い方だけでなく、Pythonによるデータ分析に欠かせないパッケージの種類や使い方について講義を行なっております。「Pythonを学んでみたい」「何から学び始めたらいいのか迷っている」方は、ぜひ一度無料で行なっているセミナーにお越しください。
それではまた。
<文/岡崎 凌>
⇒ 講師紹介ページへ