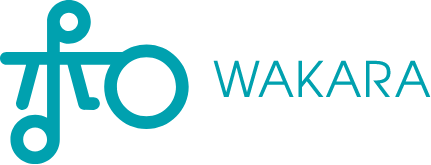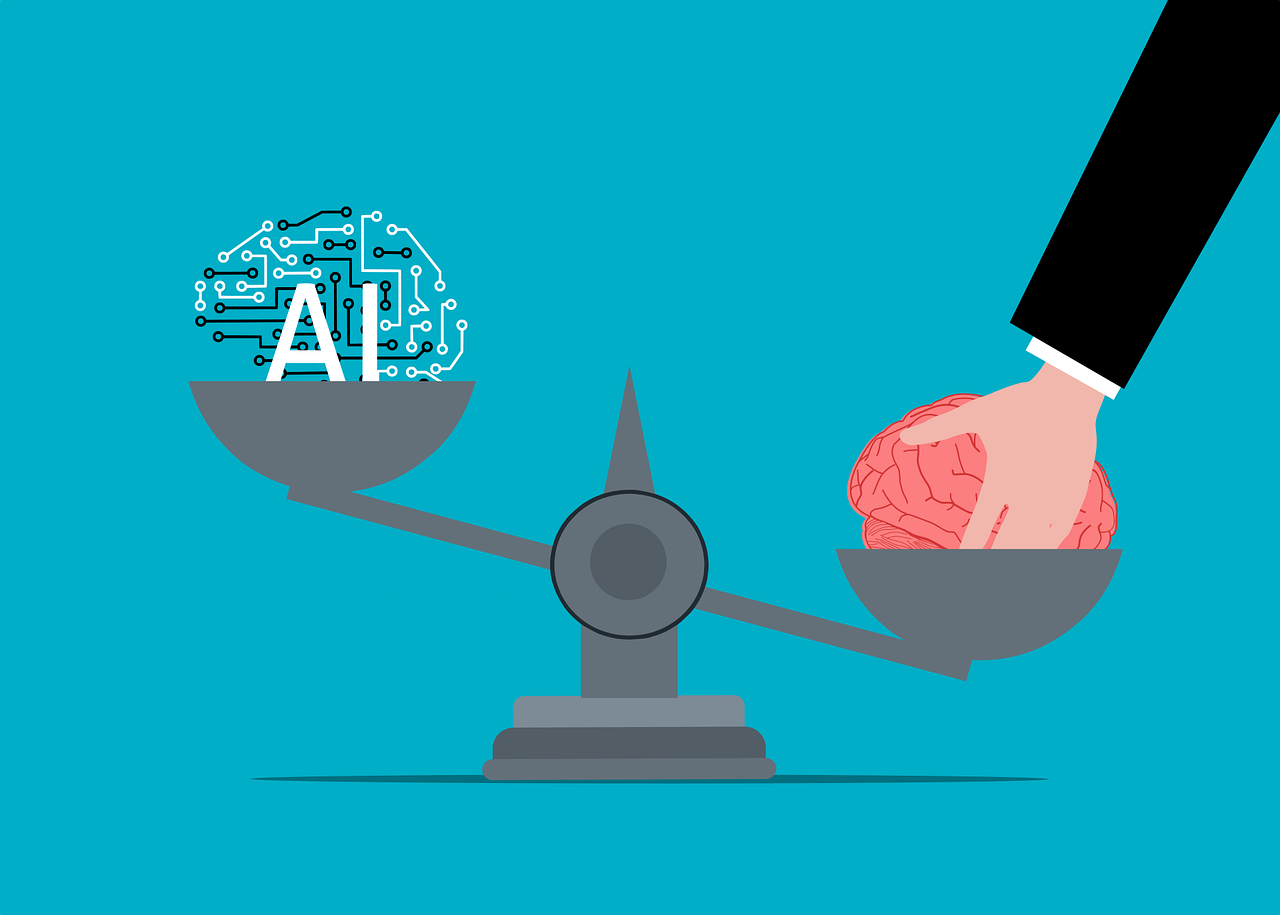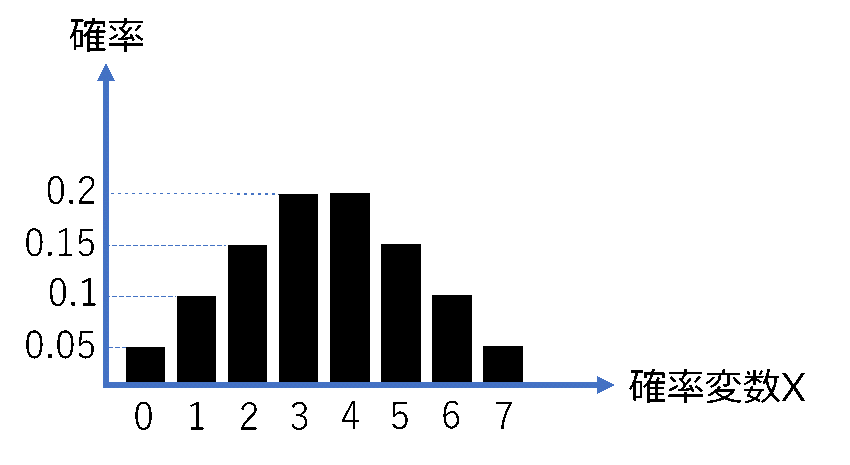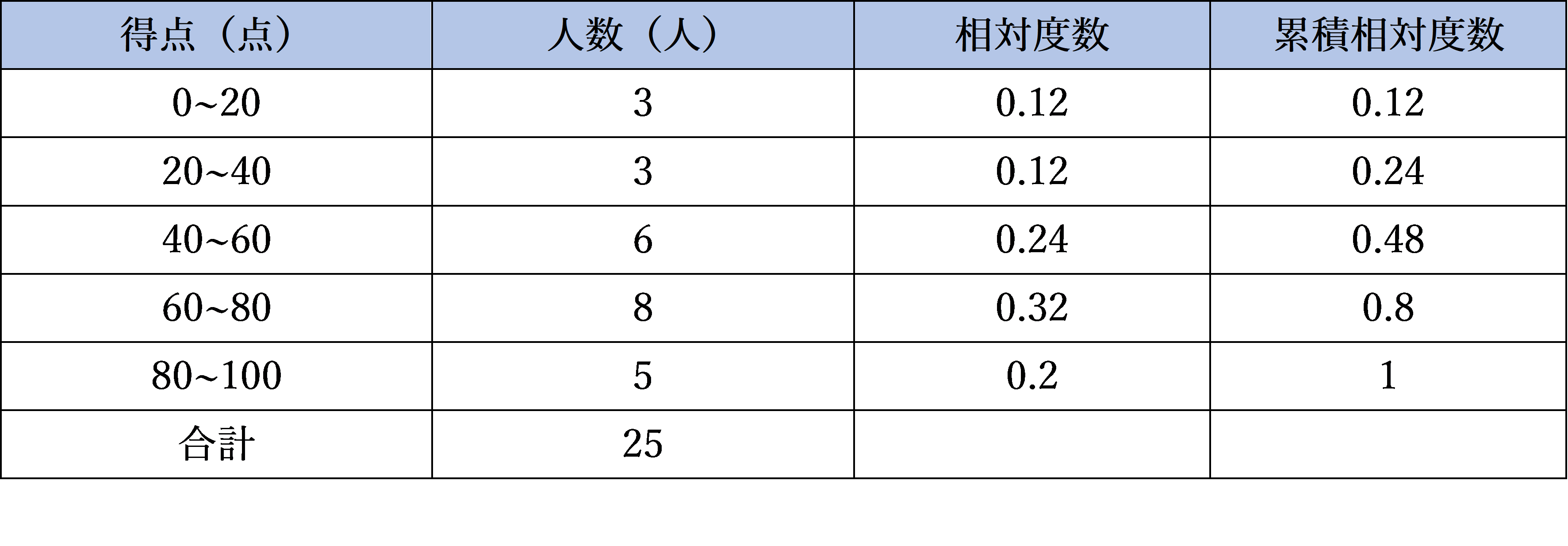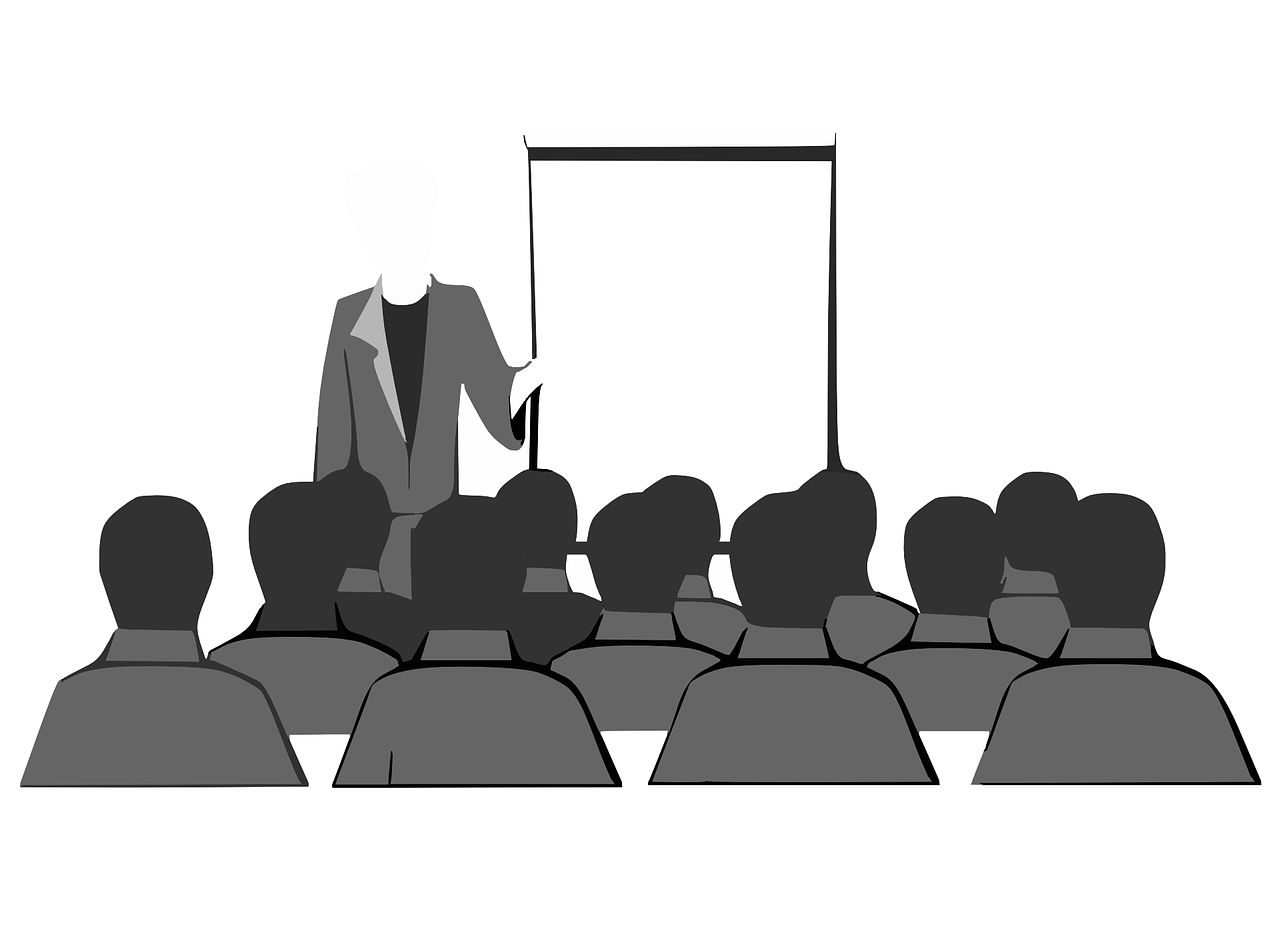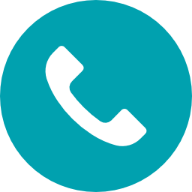【だれでも簡単Excelアート!】グラデーション・アートの世界~前編~
公開日
2023年10月11日
更新日
2023年10月11日
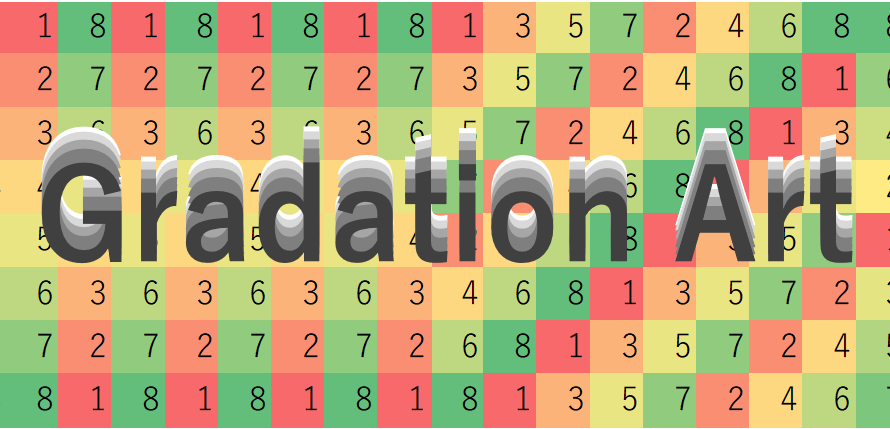
みなさんこんにちは!和からの数学/算数講師の岡本です。今回はExcelを使った数学的なデザインについて紹介していきます。今回扱う内容は、セルに色を塗っていくことで模様を作成するというお話です。
この記事の主な内容
1.セルに色を塗る
今回は複雑な図形というお話ではなく、単純にセルに色を塗っていくことで模様を作成していきます。
Excelを開くと長方形型のセルが広く表示されます。アルファベットが「列」をあらわし、数字が「行」を表しています。
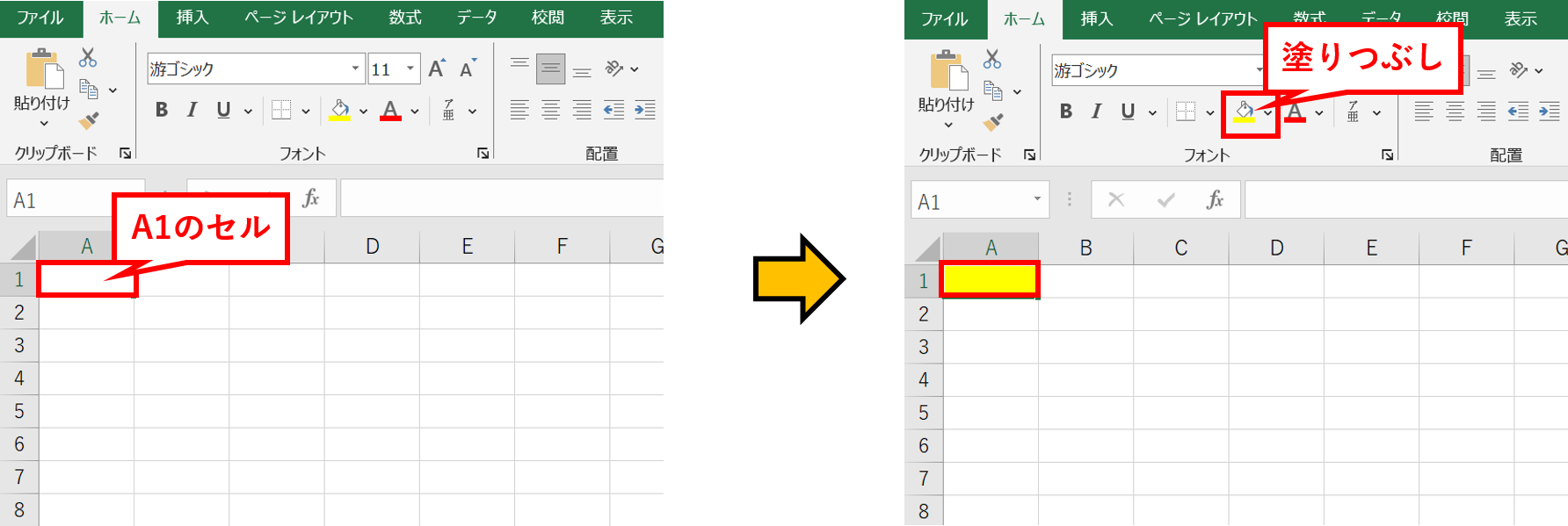
例えば一番左上のセルは「A1」として扱われ、「A列の1行目」という意味になっています。このA1のセルを選択し、「塗りつぶし」で好きな色を選択し実行すると、そのセルに色が付きます。
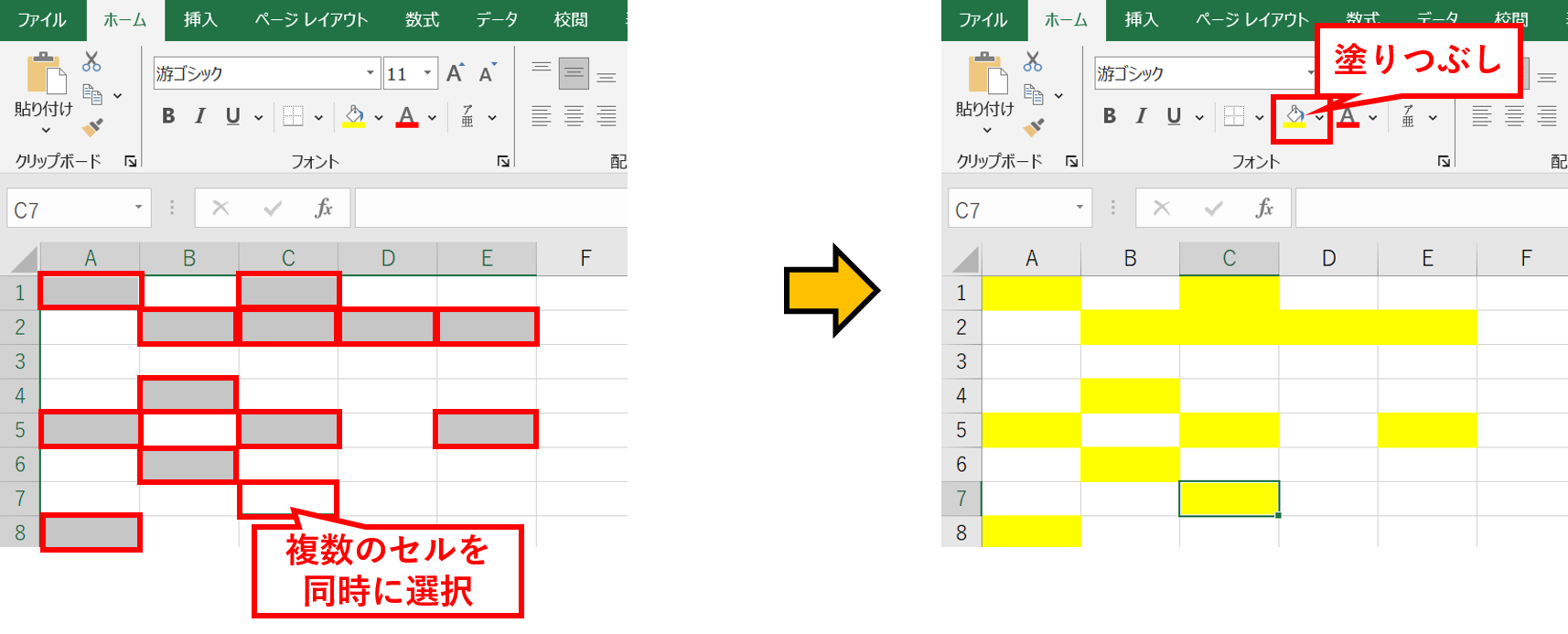
試しにA1のセルを黄色で塗りつぶしました。セルを一つ一つ選択するのではなく、「Ctrlキー」を押しながら複数のセルを選択し、塗りつぶしを実行すると一気に色がつきます。
2.規則性を考える
複数のセルを選択するとき、規則的な配置にすると、きれいな模様が作成できます。単純な例としては図のように一つ飛ばしで色を塗ることでチェック柄を作成することができます。
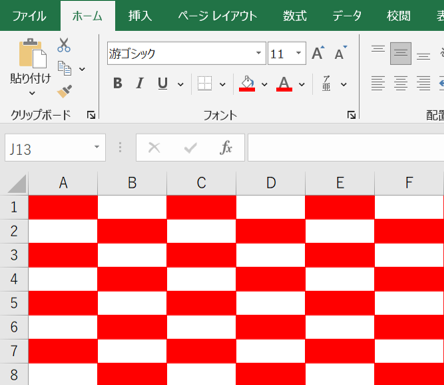
また、一つ一つのセルの形を正方形にしたいときは、行や列の部分にカーソルを合わせて右クリックをするとそれぞれ長さ調節ができます。全部の列や行を選択して行うと表示されているセル全体のサイズが変わります。今回はすべて正方形にして、いろいろな模様を作成してみました。
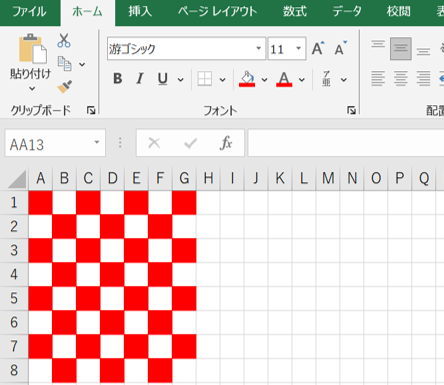
3.数値の大きさに応じた色分け
セルに色を塗るのは、手書きよりは簡単ですが、せっかくPCで色付けをしているにも関わらず、割とアナログな作業になっています。そこで、Excelの「カラースケール」という機能を使ってみます。これは、簡単にいうと、セル内の数値の大きさに応じて色を付けてくれるという機能です。例えば適当な数字をセルに入力し、カラースケールを使った色付けをすると下の図のようになります。
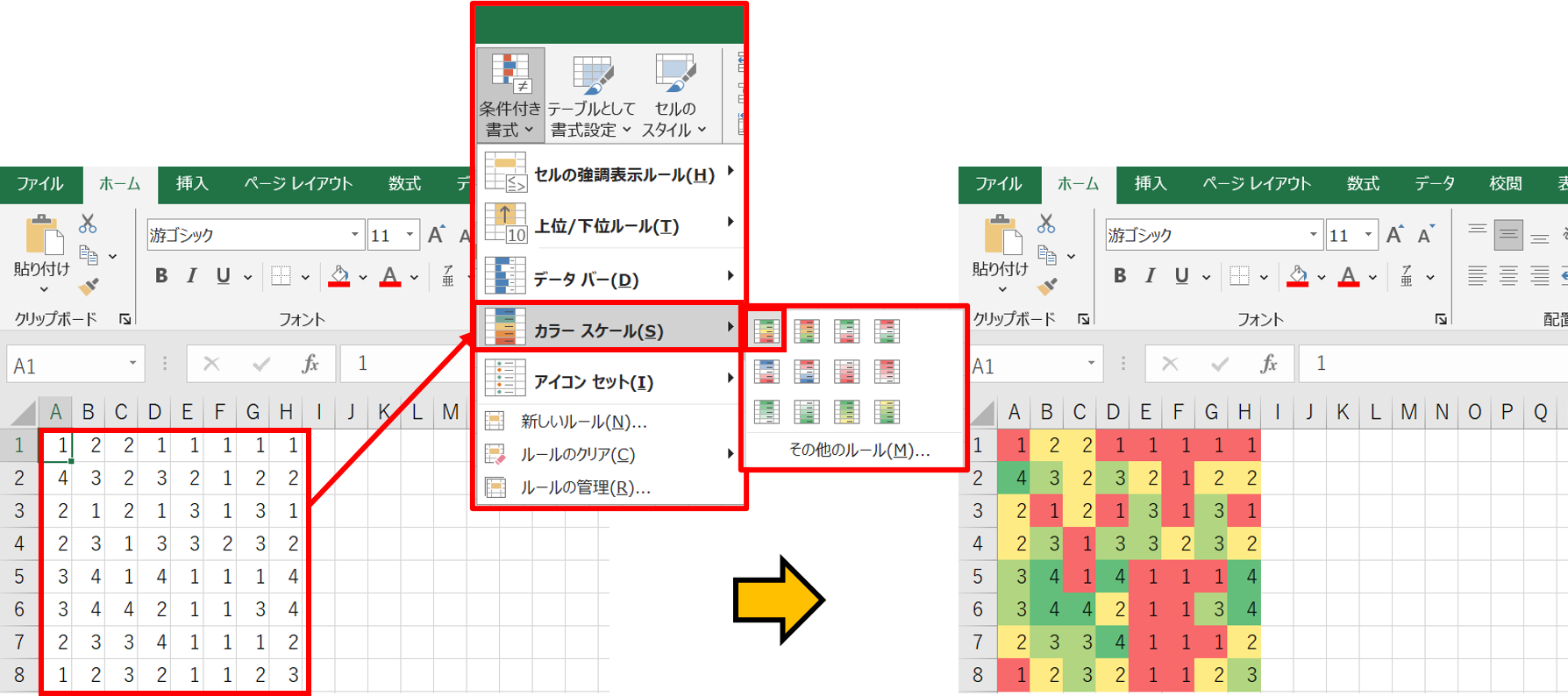
これは面白い…!!!そう思った私は次々と数字の配置のバリエーションを変え、カラースケールのルールも調整し、興味深いデザインをいくつか作成してみました。
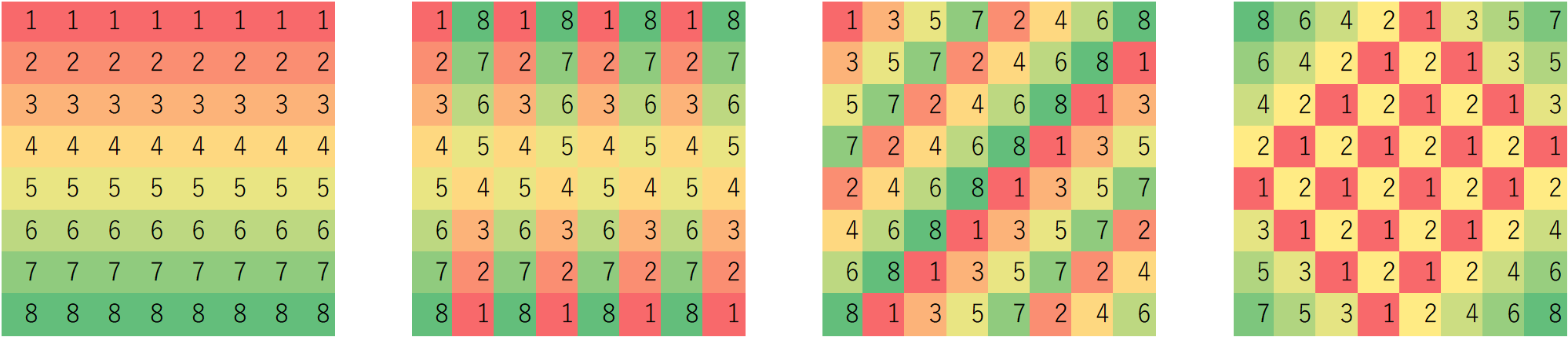
このようにカラーグラデーションを使った塗り絵アートを「グラデーション・アート」と呼んでいます。
4.さいごに
いかがでしたでしょうか。Excelも使い方次第では、さまざまな模様やデザインを簡単に作成することができます。しかも数値を計算によって配置させることがなかなかに奥深く、一度やるとなかなかやめられないほどの面白さを体感できます!
次回は、数字やExcelの計算機能を活用したグラデーション・アートについてもう少し詳しく紹介していきたいと思います。
なお、和からのオンラインセミナーでは、今回ご紹介したグラデーション・アートに関する講義は2023年10月21日に実施されます!すぐに遊べるExcelファイルや講義資料の配布、同日の講義動画が1年間視聴いただけるサービス付きなので、興味のある方はぜひ一度ご参加ください!
●和からのセミナー一覧はこちら
●お問い合わせフォームはこちら
<文/岡本健太郎>